Building Formulae for Use in Action Views
When adding columns to an action view template, you can add columns to contain formulae. For example, you might want a column to show the variance between budget and actual figures.
- Click Add to add a column to the template.
- In the Type column, click
 to see the picklist, and click Formula.
to see the picklist, and click Formula. - In the Title column enter a title that makes the meaning of the calculation clear to other users.
- Select the Mode as None or Sum:
- None: applies the formula to the subtotal and grand total rows
- Sum: the resultant values calculated by the formula are summed to form the subtotal and grand total rows
- In the Formula column click
 to build the formula in a separate pane:
to build the formula in a separate pane:
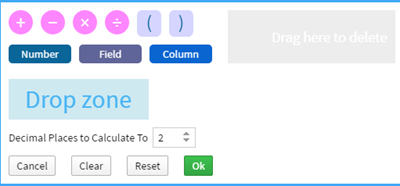
- Drag and drop the Add, Subtract, Multiply, Divide operators, and parentheses ( ), and these components into the drop zone:
- Number: a numeric value that you enter manually.
- Field: a numeric field that has been included in the underlying dataview.
- Column: any presentable column that has been added to the action view template. This must be a filtered column or other formulae.
 when the item is in the drop zone and you can drop it.
when the item is in the drop zone and you can drop it. - When you add a component to the drop zone, a field appears for you to supply the relevant value. When you have supplied a value, you can edit it by clicking the pencil icon.
- Drag more operators into the expression to build more complex formulae.
- You can remove an item from the formula by dragging it to the gray area at the top of the Formula popup. You can also rearrange the formula by dragging items and dropping them elsewhere within the expression.
- To remove all items from the drop zone click Clear, and to return to the last saved version click Reset.
- When you are happy with the formula, click OK to save it.
Examples
For example, you may have filtered Opportunity Amount based on Account as shown in About Column Filters where you create three filtered columns titled Hecate Spain, Hecate UK, and Hecate US. You might want to create a formula column that sums those three columns to get the opportunity amount for all companies. The formula to do this is:

If you have filtered fuel costs and business mileage based on each quarter, you can create a formula to calculate the average cost per mile for each quarter. The formula for Quarter 1 is:

 SECTIONS
SECTIONS