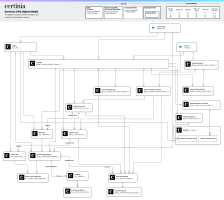Setting up Services CPQ
Before you can use Services CPQ, you must:
- Assign Services CPQ licenses to your users.
- Install PSA Summer 2022 and assign PSA licenses to your users.
- Assign the relevant permissions to your users.
- Add the Estimates related list to the Opportunities record page layout.
- Set up an approval process.
- Set configuration options.
- [Optional] Set up Output Builder to generate documents for estimates.
- [Optional] Customize Services CPQ Lightning components. For more information, see Services CPQ Lightning Components.
- [Optional] Enable the Estimate Path to use estimate stages.
For information about setting up the Services CPQ – Salesforce CPQ Connector, see Setting up the Services CPQ – Salesforce CPQ Connector.
Data Model
This entity relationship diagram (ERD) illustrates the relationship between objects in Services CPQ, PSA, and Salesforce objects. Certinia's ERDs use crow foot's notation. For more information, see "About Entity Relationship Diagram Notation" in the Salesforce Help.
Click the image to open it in a new tab.
Permissions
You can assign the following permission set groups to users for access to Services CPQ:
| Permission Set Group Name |
Description |
|---|---|
| Certinia - Services CPQ – Salesforce CPQ Connector - Estimator | Includes the CPQ - Push Estimate to Quote permission set. |
| Certinia - SCPQ - Estimate Approver | Includes the SCPQ - Approve Estimates permission set. |
| Certinia - SCPQ Estimator | Includes the following Services CPQ permission sets: Add Tasks from Template, Create Estimates, Create Projects from Estimates, Edit Estimates, Edit Price and Cost, and Submit Estimates. |
For more information about the permissions included in these permission set groups, see Permission Sets and Other Technical Documentation.
Salesforce Object Permissions Required for Permission Checks
Users assigned the permission sets listed in the table above will need Read access to Salesforce standard objects. For each permission set, the table below lists any fields that require field-level security access, and any additional access or permissions required.
| Permission Set Name |
Salesforce Object Permissions Required |
Fields Requiring Read FLS Access |
Notes |
|---|---|---|---|
| CPQ - Push Estimate to Quote | Opportunity | None | |
| SCPQ - Approve Estimates | Opportunity | None | |
| SCPQ - Create Estimate | Opportunity |
Account Name Group Practice Region |
Set up a permission control with the Resource Request Entry permission selected. |
| SCPQ - Create Projects from Estimates | None | None | |
| SCPQ - Edit Estimates | Opportunity | None | |
| SCPQ - Edit Price and Cost | Opportunity | None | |
| SCPQ - Submit Estimate | Opportunity | None |
For more information about permission set groups, see PSA Functional Permissions Overview.
Configuring the Opportunity Record Page
To create and view estimates from the Opportunity record page, add the Estimates related list to the page layout. For more information, search for "Related Lists" in the Salesforce Help.
To create projects from the Opportunity record page, complete the following actions:
|
Action |
Further Information |
|
|---|---|---|
| 1 | In Lightning App Builder, next to the Related tab, create a custom tab named Actions on the Opportunity record page. | |
| 2 | Add the Accordion component to the new Actions tab with a custom name of Services CPQ. | |
| 3 | Add the SCPQ Actions: Opportunities component to the new Services CPQ accordion. |
Permissions
Setting up Services CPQ to Generate Documents
Output Builder can be used to generate documents detailing an estimate's information. You must enable the Output Builder feature in Feature Console, which configures Output Builder by:
- Creating a permission set enabling users to create output templates for use with Output Builder.
- Creating an output template and related output template body records for estimates.
- Adding the Generate Estimate button to the Estimate page layout.
For more information about enabling this feature, see Enabling and Disabling Features.
For more information about generating a document using Output Builder, see Generating a Document from an Estimate.
Setting up an Approval Process
To set up a basic approval process on the Estimate object:
- From Setup, click Create | Workflow & Approvals | Approval Processes.
- From the Manage Approval Processes For picklist, select Estimate.
- Click Create New Approval Process | Use Jump Start Wizard
- Enter a name for the approval process. For example, "Approve Estimates".
- Ensure the Add the Submit for Approval button and Approval History related list to all Estimate page layouts checkbox is selected.
- [Optional] Specify an entry criteria.
- Specify an approver.
- Click Save, then OK.
- Click View Approval Process Detail Page.
- In the Initial Submission Actions section, click Add New | Field Update.
- In the Name field, enter "Set Submitted Status".
- From the Field to Update picklist, select Approval Status.
- In the Specify New Field Value section, from the A specific value picklist, select Submitted.
- Click Save.
- Repeat steps 10-14 in the Final Approval Actions, Final Rejection Actions, and Recall Actions sections, using the following options from the A specific value picklist:
- Final Approval Actions: select Approved.
- Final Rejection Actions: select Rejected.
- Recall Actions: select Draft.
- On the approval process, click Activate.
For more information, see "Approvals" in the Salesforce Help.
Enabling Record Locking and Unlocking in Apex
Record locking and unlocking in Apex is required to ensure all related records are locked when an estimate is approved.
To enable this:
- From Setup, go to Process Automation | Process Automation Settings.
- Select the Enable record locking and unlocking in Apex checkbox, then click Save.
Setting Configuration Options
Custom settings enable you to customize Services CPQ functionality and behavior. For more information, see Managing Custom Settings from Setup.
Enabling the Estimate Path
If you want to view and change the stage of an estimate, you must enable paths in your org.
- From Setup, go to User Interface | Path Settings.
- Click Enable
 SECTIONS
SECTIONS