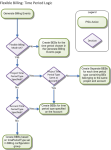Projects Awaiting Billing Tab
Open this page from the App Launcher or the Services Billing workspace. Use it to review projects that contain one or more business records that are eligible for billing. You can also see other relevant information for the projects displayed.
This enables you to select and generate billing events for:
- Multiple projects, regions, practices, groups, and accounts.
- Single projects and accounts.
Page Layout
This page comprises:
Grid
The grid contains a list of projects that are eligible for billing and contain at least one business record that is eligible for billing. The following conditions apply:
- The project is not excluded from billing.
- The project is billable.
- The project account is not null.
- At least one business record is eligible for billing on the project.
The projects displayed in the grid are determined by your permission controls for the projects, or the regions, practices, and groups that the projects belong to. Contact your administrator if you cannot see the projects that you were expecting.
You can select and deselect all of the projects using the checkbox at the top of the grid, or select and deselect individual projects using the checkboxes.
A maximum of 1000 records can be displayed at once to improve the UI experience. You can use more filters to reduce the number of projects displayed in the grid.
Your administrator controls the columns displayed in the grid and your permissions for them. Contact your administrator if you need to see different columns.
Toolbar Controls
The toolbar controls enable you to filter the grid and view information about options for changing the grid view.
To open and close the Filters panel, click  .
.
You can select multiple items in each field, and the filters that you apply are displayed above the grid. You can also include child projects, accounts, regions, practices, and groups if you are using these objects in your filters.
Click Apply to save your current selections. Click Clear to clear all of your filter selections.
For all the lookup fields, you can also click Show All Results for “ ”. The search lookup window opens with the searched string populated in the Search field and displays all related items in the grid.
Select the item from the grid that you want and click Select. The selected item is then displayed in the lookup field. For more information, see Using Advanced Lookup.
Your administrator controls the filters displayed and your permissions for them. Contact your administrator if you need to see different filters.
Buttons
Use the buttons to generate billing events for multiple projects, regions, practices, groups, or accounts, or for single projects and accounts.
Generating Billing Events for Multiple Objects
The following buttons are available:
- Mass Billing Event Generation: Enables you to generate billing events immediately.
- Schedule Billing Event Generation: Enables you to schedule the generation of billing events.
You can use these buttons to generate billing events in two ways:
- Select projects in the grid, and then click the relevant button.
- Click the relevant button without selecting any projects. This opens another window that enables you to select multiple regions, practices, groups, and accounts to generate billing events for.
Generating Billing Events for Single Accounts or Projects
The following buttons are available:
- Generate Account Billing
- Generate Project Billing
For both of these buttons, select one row that contains the account or project that you want to generate billing events for, and then click the relevant button. A billing event generation window opens to begin the relevant process.
Viewing Progress Status
The following button is available:
- View Status
This button enables you to see the progress of the billing event batches and the errors encountered, if any. The batch processes are shown with the start date and time stamp along with the name of the user that initiated the batch run. You can delete the batch processes and error logs from the grid.
Mass Billing Event Generation
Using this tab you can generate billing events:
- For one or more regions, practices, groups, accounts, and projects.
- Including one or more type of business record.
- For a specific time period, and include records from previous periods in the same mass generation, if needed.
- For time periods that end on or before a specified cutoff date, per project or account, if using flexible billing.
- Using a scheduled job to generate billing events at specific times of the week or month.
To generate multiple billing events immediately:
- [Optional] Use the filters to reduce the number of records in the grid. You can select multiple options for some filters.
- Select the projects that you want to generate billing events for, or leave all projects deselected.
- Click Mass Billing Event Generation. The Mass Billing Event Generation window opens.
- If you did not select any projects in the grid, you can select multiple regions, practices, groups, and accounts to generate billing events. You can add a selector for each object.
- If you are not using flexible billing, in the Time Period lookup field, select the time period that you want to generate billing events.
[Optional] We recommend that you select the Include Prior Periods checkbox to generate billing events for past periods in addition to the period you have selected. Your administrator can define how far into the past you can generate billing events.
If you are using flexible billing, select a date in the Cutoff Date field. For more information, see About Flexible Billing Periods.
For all the lookup fields, you can also click Show All Results for “ ”. The search lookup window opens with the searched string populated in the Search field and displays all related items in the grid.
Select the item from the grid that you want and click Select. The selected item is then displayed in the lookup field. For more information, see Using Advanced Lookup.
- [Optional] Select the types of business record that you want to include or exclude when generating the billing event, or select the All Records Eligible for Billing checkbox.
- [Optional] Deselect the Exclude Zero Amount Records checkbox to include zero amount records for billing event generation. By default, this checkbox is selected.
- Click Generate to generate billing events and batches for projects that meet your selected criteria.
The progress of all batches that are currently processing is shown.
Scheduling Billing Event Generation
You can set up a recurring schedule for the generation of multiple billing events.
To set up a recurring schedule:
- [Optional] Use the filters to reduce the number of records in the grid. You can select multiple options for some filters.
- Select the projects that you want to generate billing events for, or leave all projects deselected to generate billing events for a region, practice, group or account.
- Click Schedule Billing Event Generation. The Schedule Billing Event Generation window opens.
- If you did not select any projects in the grid, you can select multiple regions, practices, groups, and accounts to generate billing events for. You can add a selector for each object.
- If you are not using flexible billing, in the Period field, select the time period that you want to generate billing events for.
[Optional] We recommend that you select the Include Prior Periods checkbox to generate billing events for past periods in addition to the period you have selected. Your administrator can define how far into the past you can generate billing events for.
If you are using flexible billing, enter a number in the Offset Days field.
For more information about flexible billing periods, see About Flexible Billing Periods.
- [Optional] Select the types of business record that you want to include or exclude when generating the billing event, or select the All Records Eligible for Billing checkbox.
- [Optional] Deselect the Exclude Zero Amount Records checkbox to include zero amount records for billing event generation. By default, this checkbox is selected.
- In the Schedule Settings section, enter a unique name for the schedule. You cannot create schedules with the same name.
- Select either Weekly or Monthly.
- Click Schedule to schedule the generation of billing events and batches for projects that meet your selected criteria.
For all the lookup fields, you can also click Show All Results for “ ”. The search lookup window opens with the searched string populated in the Search field and displays all related items in the grid.
Select the item from the grid that you want and click Select. The selected item is then displayed in the lookup field. For more information, see Using Advanced Lookup.
Generating Billing Events for Single Accounts and Projects
You can generate billing events for a single account or project without the need to be in the account or project record.
Customizing Columns in Selection Windows
You can show, hide, sort, and group columns in the record selection windows by right-clicking a column, and then selecting an option.
Viewing Progress Status
The View Status button enables you to view the progress of the billing event batches and the errors encountered, if any. The batch processes are shown with the start date time stamp and the name of the user who initiated the batch run.
To delete the batch processes and errors:
- Click View Status. The View Status window opens.
- The Billing Process Status grid displays the jobs in progress.
- In the Process column:
- Click
 to view the different job processes.
to view the different job processes. - Expand the process by clicking
 to view the errors in the Error column.
to view the errors in the Error column. - Click
 to close the expanded view.
to close the expanded view.
- Click
- [Optional] Select a job and click
 to view the job details.
to view the job details. - Select the jobs or errors and click
 to delete the billing event job or error logs. The jobs completed successfully are removed automatically removed from the grid.
to delete the billing event job or error logs. The jobs completed successfully are removed automatically removed from the grid. - Click Done to close the View Status window.
About Flexible Billing Periods
If your administrator has configured PSA to use flexible billing, you can select a cutoff date instead of a time period to use for project and account billing events. Billing events are generated for time periods that end on or before the date you specify. The diagram below shows how PSA selects the time period type.
 SECTIONS
SECTIONS