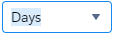Gantt Buttons, Controls, and Fields
These tables describe the buttons, fields, and controls in Gantt:
- Gantt Buttons and Controls
- Task Grid Fields
- Task Grid Controls
- Gantt Chart Controls
- Task Editor Tabs, Buttons, and Fields
- Project Milestones Buttons and Fields
- Dependency Editor Buttons and Fields
Gantt Buttons and Controls
| Button, Field, or Control |
Name |
Description |
|---|---|---|

|
Add Task | Creates a new project task. |

|
Delete Tasks | Deletes the selected project tasks. |

|
Filter Tasks |
Opens and closes the filters panel. Applying filters enables you to reduce the number of tasks displayed in Gantt. The button shows the number of active filters. |

|
Outdent | Outdents the selected tasks and changes their parent. When you make changes to the hierarchy, the start and end dates of related tasks, such as parent tasks are updated to reflect the changes. |

|
Indent | Indents the selected tasks and changes their parent. When you make changes to the hierarchy, the start and end dates of related tasks, such as parent tasks are updated to reflect the changes. |

|
Undo | Undoes changes made in Gantt, up to the last save. |

|
Redo | Redoes previous undo actions. |

|
Expand All | Expands all tasks in the task grid. |

|
Collapse All | Collapses all tasks in the task grid to the top-level parent tasks. |

|
Task Assignments | Opens the Task Editor, where you can edit details, manage dependencies, and add notes for single project tasks. You can also assign resources and roles to one or more project tasks. See Task Editor Tabs, Buttons, and Fields. |

|
Create Assignments |
Enables you to create assignments (default), unheld and held resource requests, based on the estimated hours, assigned resources and associated roles and milestones of the project tasks |

|
Resolve Dependencies |
Resets any dependencies that are invalid as a result of:
|

|
View Details |
Opens the selected tasks or project in a new browser tab. You can multi-select ten items, and each item opens in a new browser tab. |

|
Find |
Enables you to locate all instances of specific characters in the visible data in the task grid. Found matches are highlighted. You can cycle through the results by pressing Enter, Shift+Enter, or using the This field is not case-sensitive. |
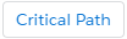
|
Critical Path |
Shows and hides the critical path of the project in the Gantt chart. Tasks that end on or after the project end date and any dependent tasks are highlighted. Changing the end date or duration of any task in the critical path could affect the end of the project. |

|
Additional Time Zone |
When you select Hours in the Gantt Zoom Level field, this picklist is displayed. This enables you to plan project tasks in a time zone that is different from either the project's time zone, if set, or your Salesforce user time zone. The selected time zone is displayed below the primary time zone in the Gantt chart. |
|
|
Gantt Zoom Level |
Changes the chart view in increments between hours and years. The default view is Days. When you select Hours, the Additional Time Zone picklist is displayed. The zoom level affects printing. For more information about printing, see Printing Gantt Charts. |
| Project Time Zone |
This field is linked to the project's Time Zone field, if set. All project task start and end times use this time zone. If a project time zone is not set, your Salesforce user time zone is used and displayed in the Gantt chart, but not displayed in this field. |
|

|
Save |
Saves your current project task settings. The button is disabled if there are no changes to save. |

|
Reload | Reloads data from your org without saving changes made in Gantt since your last save. |
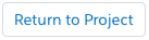
|
Return to Project | Opens the project record. |

|
Project Milestones |
Opens the Project Milestones dialog, which enables you to create and edit milestones, and synchronize project tasks with them. |

|
Opens the Print Setup page, which contains settings for printing the project plan. For more information, see Gantt Print Setup. The option in the drop-down opens the Print Help page. For more information, see Printing Gantt Charts. |
|

|
Preferences |
Opens a dialog that contains options to control the behavior of Gantt. For more information, see Gantt Preferences. |

|
Help | Displays the help page for Gantt. |
|
|
Full Screen |
Toggles Gantt to maximize the browser or minimizes Gantt to fit the Salesforce window. Note: This functionality is only available in Classic. |
Task Grid Fields
|
Field or Control |
Description |
||||||||||
|---|---|---|---|---|---|---|---|---|---|---|---|
| WBS |
Work Breakdown Structure (WBS) number. Identifies the hierarchy of the project tasks within a project. This is generated automatically from an existing project hierarchy, and updated automatically as you change the hierarchy. WBS enables you to report on project tasks and their data. Click this cell to select multiple rows when moving, cutting, or copying data. |
||||||||||

|
Drag the control for a task to move one or more task rows within the task grid. When moving multiple rows, click the WBS cells before dragging this control in any of the selected rows. When you move multiple tasks, their hierarchy is flattened to the level of the highest task. |
||||||||||
| Project Task Name |
You can enter any name up to a maximum of 80 characters. |
||||||||||
| Start Date |
The date when the project or task will start. You can change the start date of tasks by editing this field, or by moving or stretching the task bar in the Gantt chart. |
||||||||||
| End Date |
The date when the project or task will end. You can change the end date of tasks by editing this field, or by moving or stretching the task bar in the Gantt chart. |
||||||||||
| Duration |
The duration of the task. Non-working time, such as Saturdays and Sundays is currently included in the duration. The default duration is one day. Valid units are days or hours, which you can enter as d, day or days, and h, hour or hours. |
||||||||||
| Estimated Cost |
Displays the estimated cost that is calculated by multiplying the value in the Estimated Hours field by a value from another object associated with the PTA, such as an assignment, resource, or rate card. The calculation uses only hourly rates. PSA uses the following criteria to determine the value to be used in the calculation:
The calculated value is rolled up from child project tasks into their parent project task and is always in the project's currency. |
||||||||||
| Estimated Hours |
The estimated hours for the project task. You can only edit the estimated hours for child tasks. Hours for child tasks are rolled up to their parent task, and the total hours are rolled up to the project. If the task has been defined with an allocation type of Equal Split, double-clicking this field opens Task Assignment Manager. |
||||||||||
| Actual Hours |
A read-only field for the hours saved, submitted, or approved on timecards for a task. Hours for child tasks are rolled up to their parent task, and the total hours are rolled up to the project. |
||||||||||
| Actual Cost |
The actual cost of a project task:
This field is always in the project's currency. |
||||||||||
|
Timecard Actual Hours |
A read-only field for the time completed against a timecard for a project task, where the timecard status matches any of those defined in the Timecard Statuses field in the Task Management Settings custom setting. | ||||||||||
| Assigned Resources |
Assigned resources or roles for the project task. Double-click the cell to open Task Assignment Manager. |
||||||||||
| Work Calendar |
The work calendar used to schedule the start and end times of project tasks, including non-working days, such as weekends and holidays:
|
||||||||||
| Blocked | [Optional] If selected, indicates that something is preventing the task from being completed. | ||||||||||
| Notes | Double-click the field for a project task to open the Notes tab in Task Editor. Enter plain text notes for the task, such as status updates. You cannot enter rich text, graphics or links. | ||||||||||
| Estimated Time to Completion (Task) |
[Optional] Enter estimates of the hours remaining until a task is complete, including zero. Or you can leave the field blank. The ETC of each parent task is an addition of the following values from each of its child tasks:
ETCs of parent tasks are rolled up to higher parent tasks, and these values are rolled up to the project's ETC. |
||||||||||
| Hours Remaining |
[Optional] A read-only field that contains the following values:
|
||||||||||
| Percent Complete (Hours) |
[Optional] A read-only field that contains the following values:
|
||||||||||
| Projected Hours |
[Optional] A read-only field that contains the following values:
|
||||||||||
| Percent Complete (Points) |
[Optional] When you change this value, the Points Complete and Points Remaining fields are changed relative to this percentage. |
||||||||||
| Points | [Optional] Points used to estimate relative sizes of user stories in agile projects. Enter a number equal to, or greater than zero. | ||||||||||
| Points Complete |
[Optional] When you change this value, the Points Remaining and Percent Complete (Points) fields are changed relative to this number. |
||||||||||
| Points Remaining |
[Optional] A read-only field that is calculated as Points - Points Complete |
Task Grid Controls
|
Control |
Description |
|---|---|

|
Collapsed project hierarchy containing parent tasks and child tasks. |

|
Expanded project hierarchy displaying parent tasks and child tasks. |
|
|
A project task without child tasks. |
|
|
Collapsed parent project task that contains child tasks. Click to expand. |
|
|
Expanded parent project task that contains child tasks. Click to collapse. |

|
A project task synchronized with a milestone. |

|
Cell replication handle. Drag this handle upwards or downwards to replicate the contents of one or more selected cells. For date or numerical cells, you can create a sequence by selecting two vertical cells with sequential values, and then dragging the handle to one or more cells. For example, select two date cells that contain consecutive dates and drag the handle to the cell below. The cell contains the next date in the sequence. |
Gantt Chart Controls
| Control | Description |
|---|---|

|
Shows the duration of a project or a parent project task that contains child tasks. |

|
Shows the duration of the project task. You can drag the bar to another date, or change only the start date and end date by dragging the control at the end of the bar  To edit a task, double-click the task bar to open Task Editor, where you can update the details of the task, including dependencies and task assignments. |
|
 |
Relationship handles, available on parent or child project tasks. If you want a project task to be dependent on another project task, you can add a link between the task bars in the Gantt chart. For example, you might want a task to start only when another task has finished. You can add dependencies between tasks, or between parent tasks and another parent's children. You cannot add dependencies between a parent task and its own children. |
|
|
A dependency link between tasks. Double-click this to open the Dependency Editor, where you can change the type of dependency and the lag |

|
A checkpoint |

|
A project task synchronized with a milestone. This can be shown as a zero hour task, a task with a duration, or a parent task. |
|
|
Indicates the current time. |
Task Editor Tabs, Buttons, and Fields
General Tab
Use the fields on the General tab to enter general details of the selected task. The start and end dates reflect the selected work calendar. To view the task's start and end date in another time zone, open the Time Zone Comparison panel and select a time zone.
Mandatory fields are marked with a red asterisk (*).
Task Assignments Tab
The Task Assignments tab enables you to assign resources and roles to one or more project tasks.
Dependencies Tab
The fields in the Dependencies tab enable you to edit the details of one or more dependencies linked to the selected task.
| Field | Description | |
|---|---|---|
| Relationship | The relationship of the dependent task to the selected task.. | |
| Project Task | The name of the predecessor or successor task. | |
| Type | Finish to Start (FS)
|
The successor project task cannot start until the predecessor project task is complete. |
Start to Start (SS)
|
The successor project task cannot start until the predecessor project task starts. | |
Finish to Finish (FF)
|
The successor project task cannot finish until the predecessor project task is complete. | |
Start to Finish (SF)
|
The successor project task cannot finish before the predecessor project task starts. | |
| Lag | Lag time of a dependency between a predecessor and a successor task. The default lag value is 0 days. | |
| Lag Units | Valid units are days or hours, and you can set a negative lag. | |
Notes Tab
The Notes tab enables you to add free-text comments for a task. For example, you can add status updates.
Project Milestones Buttons and Fields
To open the Project Milestones dialog, click  . This dialog enables you to create, edit and view milestones and the project tasks they are synchronized with. Project milestones with synchronized tasks are displayed in Gantt.
. This dialog enables you to create, edit and view milestones and the project tasks they are synchronized with. Project milestones with synchronized tasks are displayed in Gantt.
|
Button or Field |
Name |
Description |
|---|---|---|

|
Add | Adds a milestone. |

|
Delete | Deletes the selected milestones. |

|
View Details |
For the selected milestone, click to open the milestone's page. To open the project task's page, click the down arrow and select View Task, if available. Each page opens in a new browser tab. |
| Milestone Name |
For existing milestones, the milestone name is displayed. For milestones that you've added, enter a name. |
|
| Target Date |
The target completion date of the milestone. When you create a milestone, this shows the current date. To edit, click the field, and then select a date from the calendar. |
|
| Synchronized Task |
The task that is synchronized with the milestone. If there is no task synchronized with the milestone, you can create a task, which is added below the selected task in the task grid. |
|

|
Desynchronize Tasks | When you desynchronize a task, you break the link between the milestone and the project task. Changes to the task's end date or milestone's target date are no longer reflected in each record. |
| Status |
The milestone's status:
|
|
| Exclude From Billing |
Select this checkbox if you want to exclude the milestone from billing calculations. |
Dependency Editor Buttons and Fields
Double-click a dependency link in the Gantt chart to open this dialog, which enables you to edit the details of the selected dependency. You can also edit dependencies on the Dependencies tab in Task Editor.
Key:
R – Read-only
| Button or Field |
|
Description | |
|---|---|---|---|
| From | R | The name of the predecessor project task. | |
| To | R | The name of the successor project task. | |
| Type | Finish to Start (FS)
|
The successor project task cannot start until the predecessor project task is complete. | |
Start to Start (SS)
|
The successor project task cannot start until the predecessor project task starts. | ||
Finish to Finish (FF)
|
The successor project task cannot finish until the predecessor project task is complete. | ||
Start to Finish (SF)
|
The successor project task cannot finish before the predecessor project task starts. | ||
| Lag | Lag time of a dependency between a predecessor and a successor task. The default lag value is 0 days. Valid units are days or hours, and you can set a negative lag. | ||
| Apply | Applies any changes made in the editor. Pressing Enter also applies changes and closes the editor. | ||
| Cancel | Cancels any changes made in the editor and closes the editor. | ||
| Delete | Removes the dependency link and closes the editor. | ||
 or
or  arrows.
arrows.