PSA Capacity Dashboard
The PSA Capacity dashboard enables you to:
- View the Remaining Hours percentage KPI.
- View the Scheduled Hours percentage KPI.
- View the PSA scheduled utilization.
- Calculate the total capacity hours data.
- Group the data to view the remaining capacity availability.
This dashboard is created as part of the PS Cloud Advanced Analytics app and displays data from the Capacity dataset. For more details of the fields used by the PSA Capacity dashboard, see Capacity Dataset PS Cloud Analytics Output Fields.
PSA Capacity Dashboard Guide
The PSA Capacity dashboard displays:
- Data for the current fiscal quarter by default
- Only current region, practice and group values for resources
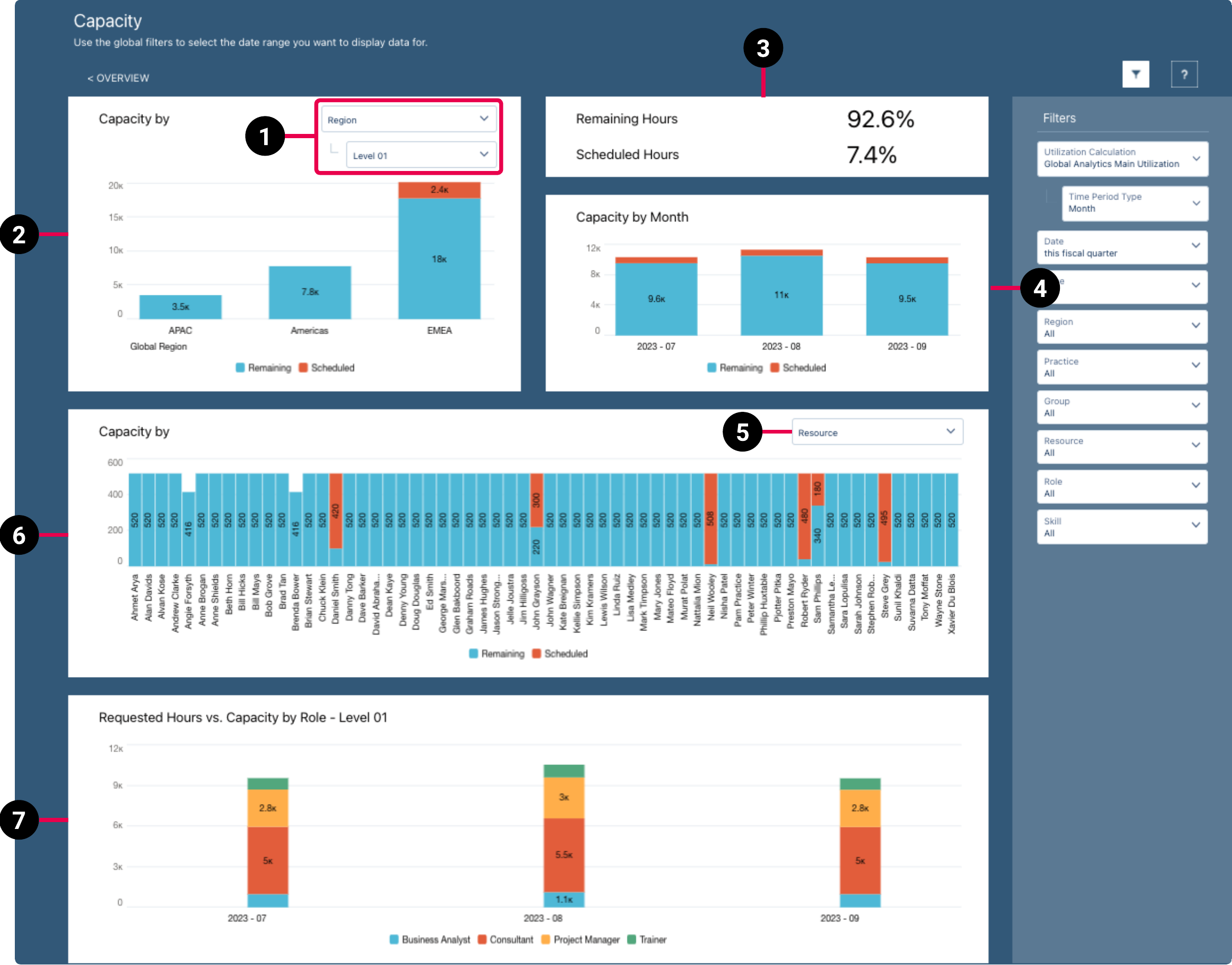
|
Element Number |
Name |
Description |
Calculation |
Referenced Calculation |
Source Dataset |
|---|---|---|---|---|---|
| 1. | View By Picker for Capacity By RPG Bar Chart |
Defines the data displayed in the Capacity By RPG bar chart. Note: You can only select the region, practice, or group that the calculation is run by. For example, if the calculation is run by region, you cannot select practice or group. |
Capacity grouped by resource region and selected level. | None | Capacity Dataset PS Cloud Analytics Output Fields |
| Capacity grouped by resource practice and selected level. | None | ||||
| Capacity grouped by resource group and selected level. | None | ||||
| 2. | Utilization By RPG Bar Chart | Displays the total remaining and scheduled hours for the value selected in the view by picker (1). | Region = Total Capacity Hours grouped by Region Level 00 and Region Level 01 and Capacity Type, filtered by Time Period Type = Week, Month, or Quarter and Has Resource = No, where RHierarchyDepth = 01, Region Level 00 ≠ N/A, and Utilization End Date = This fiscal quarter. Data displayed responds to selections.
|
None | |
Practice = Total Capacity Hours grouped by Practice Level 00 and Practice Level 01 and Capacity Type, filtered by Time Period Type = Week, Month, or Quarter and Has Resource = No, where RHierarchyDepth = 01, Region Level 00 ≠ N/A, and Utilization End Date = This fiscal quarter. Data displayed responds to selections.
|
None | ||||
Group = Total Capacity Hours grouped by Group Level 00 and Group Level 01 and Capacity, filtered by Time Period Type = Week, Month, or Quarter and Has Resource = No, where RHierarchyDepth = 01, Region Level 00 ≠ N/A, and Utilization End Date = This fiscal quarter. Data displayed responds to selections.
|
None | ||||
| 3. | Capacity KPIs | Total remaining hours and scheduled hours as a percentage. | Remaining Hours = Total Remaining Hours / Total Capacity Hours |
None |
|
Scheduled Hours = Total Scheduled Hours / Total Capacity Hours |
None | ||||
| 4. | Capacity Time Period Stacked Chart | Displays total remaining hours and total scheduled hours by month. | Total Remaining Hours and Total Scheduled Hours grouped by month and value selected in the view by picker (1). |
None | |
| 5. | View By Picker for Capacity By Resource, Role, or Skills Bar Chart | Defines the data displayed in the Capacity By resource, role, or skills bar chart. | Resource | Displays data by resource. | |
| Role | Displays data by role. | ||||
| Skills | Displays data by skills. | ||||
| 6. | Capacity By Resource, Role, or Skills Bar Chart | Displays the total remaining and scheduled hours for the value selected in the view by picker (5). | Total Remaining Hours and Total Scheduled Hours grouped by Resource Name, Role Name, or Skill Type. |
None | |
| 7. | Requested Hours vs. Capacity by Role - Level 01 Bar Chart | Displays a comparison between requested hours (unheld hours on resource requests) and remaining capacity by level 1 roles. | Total Requested Hours and Total Capacity Hours at Role Level 01, grouped by Utilization End Date = Year-Month and Resource Role, filtered by Capacity Subtype = Remaining, and Has Resource = Yes, or Capacity Subtype = Unheld Hours, Utilization End Date = This fiscal quarter, and Utilization Time Period Type = Month.
|
None |
For more information about dashboard functionality, see Using the Dashboards Charts.
 SECTIONS
SECTIONS