Lightning Component Related Lists
The Lightning record pages for plans, billing contracts, and billing documents use custom Lightning components to display their related line items:
- The Plan Lightning Page uses the BC Plan Line Items Lightning component
- The Contract Lightning Page uses the BC Contract Line Items Lightning component
- The Billing Document Lightning Page (Billing Central) uses the BC Billing Document Line Items Lightning component
Some fields are included in these related lists by default, such as Product or Service, Unit Price, Quantity, and Charge Term.
You can customize the fields shown in the BC Contract Line Items and BC Billing Document Line Items related lists by adding fields to the following field sets:
- For contract line items, add fields to the Enhanced Contract Additional Fields field set on the Billing Contract Line Item custom object.
- For billing document line items, add fields to the Enhanced Billing Document Additional Fields field set on the Billing Document Line Item custom object.
You can have the fields in these field sets replace the default fields by enabling the Replace Fields in Custom Related List field in the Billing Central Settings custom setting. When this field is disabled, fields in the field sets are appended to the default fields.
Add and Edit Buttons
The Lightning component related lists include Add and Edit buttons which allow you to easily add and edit multiple product lines.
Add Products
The Add button opens the Add Products page where you must select the price book that you want to use. The products available in the selected price book are listed automatically in alphabetical order of product name. A maximum of 500 products are listed. If the price book contains more than 500 products, you can enter a search term to narrow the results (explained below). Alternatively, you can apply custom filters to reduce the number of products listed. For more information, see Filtering the Product List.
To search for a product in the selected price book, enter the name of the product or service you want to search for, then press Enter. The search term is matched against the Product Name, Product Code, and Product Family fields. The case of your search term is ignored. When search results are listed, to list all available products in the price book again clear the search term and press Enter.
You can sort the results by clicking on a column heading. This applies sorting to the products already listed; it does not retrieve the products afresh based on your sort order. Case is ignored when sorting.
After selecting one or more products, click Next to display the Edit Selected Products page where you can complete the line item details.
Edit Selected Products
The Edit Selected Products page lists the products being added or edited. The fields shown on the Edit Selected Products page match the fields shown in the related list, this includes any customizations you might have applied by editing the Additional Fields field set for contract line items or billing document line items (as explained above).
You can complete the line item details by editing the fields on this page. Which fields are editable depends on your permissions.
When editing line items, you can select multiple line items then edit a field and apply the same edit to all the selected lines by using the Salesforce option: Update n selected items. The example below shows an edit in the Quantity field being applied to 3 line items.
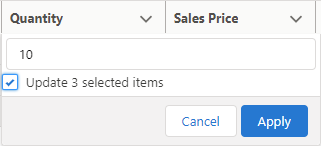
Lookup fields might include an option to add new records. For example, when you click the Discount field on a contract line item, you might have permission to either select an existing discount or click +New Discount to create a new one.
When selecting a pricing structure on a contract line item, the Pricing Structure Name is shown if available, otherwise the Pricing Structure Number is shown. If you type a search term into the Pricing Structure field, the search term is matched against the Pricing Structure Number and also against the Pricing Structure Name if available. The case of your search term is ignored.
If you click Back on the Edit Selected Products page to return to the Add Products page, the products you have already selected do not remain checked in the product list. This is so that you can easily select them again to add additional lines for the same products but with different details such as a different price or billing term.
 SECTIONS
SECTIONS