Filtering Resources or Projects
Use the Filters panel to refine the resources or projects that display in Planners. Apply complex filter criteria, save, and reset your filters.
Filtering the List of Resources or Projects
For more information about the types of filters you can use in Resource and Project Planners, see Filter Types. To use the Skills filter, see Filtering on the Skills Filter.
To filter the list of resources or projects:
- Click
 to open the Filters panel. The button's filter number indicates the current number of active filters.
to open the Filters panel. The button's filter number indicates the current number of active filters. - Click
 to expand a filter.
to expand a filter. - Depending on the type of expanded filter:
- Start typing a value in a box and select matching items that display as you type.
- Click a drop-down and select the available picklist attribute options you want to add to the filter.
- Select a radio button in a Boolean filter. For example, "Both".
- Select a unit, operator, and a value in the Availability filter. For example, hours greater than 10.
- [Optional] Filter on Region, Group and Practice by sub-region, sub-group, or sub-practice to display matching resources or projects associated with the immediate item and any child-levels.
- Repeat the previous steps to add more filter attributes to the available filters.
- [Optional] Click
 to collapse a filter.
to collapse a filter. - [Optional] Review the filters you have selected in the Filter Summary.
- Click Apply Filters to update the list of resources or projects and match the criteria defined on the enabled filters.
Filtering on the Skills Filter
You can filter on an individual skill and a rating for the skill, or filter on a set of skills specific to a particular role. For more information about skill sets, matching all or any, and creating them, see Skill Sets and Creating Skill Sets.
To filter on the Skills Filter:
- Click Add Skill in the Skill filter and select a skill from the picklist.
- [Optional] Select an operator and a rating for the skill.
- Click
 to add the skill.
to add the skill. - Click
 to undo and start again.
to undo and start again. - Click Add Skill (Or) to add another skill within your skill group.
- Click Remove Skill Group to delete your group of Or skills.
- Click Add Skill (And) to create a new skill group that has an And relationship with other skill groups.
- Click the down arrow and select Load Skill Set to add a skill set, and then click the down arrow to select a skill set from the list.
- Click Match All or Match Any.
- Hover over a skill filter and click
 Edit to modify it or
Edit to modify it or  Delete to remove it.
Delete to remove it. - Click Apply Filters.
Resetting an Individual Filter
A filter with attributes selected always displays the Reset link.
To reset a filter:
- Locate the individual filter you want to reset and click Reset.
- Click
 next to the filter name in the Filter Summary at the top of the Filters panel.
next to the filter name in the Filter Summary at the top of the Filters panel.
Removing an Individual Picklist Filter Attribute
To remove an unwanted attribute from a picklist filter:
- Click
 next to the attribute you want to remove. For example,
next to the attribute you want to remove. For example, 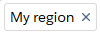
- Click Apply Filters to update your search.
Closing the Filters Panel
To close the Filters panel, click one of the following:
 SECTIONS
SECTIONS