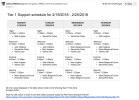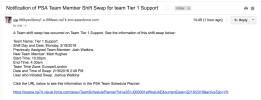Sending Team Schedule Notifications
To send team schedule notifications to team members using the Send Schedule to All button in the Team Schedule Planner page:
- Create an email template type Custom (without using Letterhead) to use for team schedule notifications. In "HTML Body" enter the HTML listed in Email Template Styling.
For details on creating HTML email templates, see "Create HTML Email Templates" in the Salesforce Help. - Verify the Enable Send Notification value is selected in the Team Settings custom setting.
- Set the Email Template value of the Team Settings custom setting to use the email template you created in the previous step.
 Email Template Styling
Email Template Styling
<head><style>
.psa-tod-notification
{ margin: 10px; font-family: arial, sans-serif; }
.psa-tod-notification-header
{ margin: 20px 0; font-size: 24px; font-weight: normal; }
.psa-tod-notification-table
{ border: 1px solid #cccccc; border-spacing: 0; border-collapse: collapse; }
.psa-tod-notification-table-header-cell
{ border-left: 1px solid #cccccc; padding: 10px; background-color: #eeeeee; vertical-align: middle; }
.psa-tod-notification-table-cell
{ border-top: 1px solid #cccccc; border-left: 1px solid #cccccc; padding: 10px; vertical-align: top; }
.psa-tod-notification-day-name
{ margin-bottom: 2px; text-transform: uppercase; font-weight: bold; }
.psa-tod-notification-slot-time
{ margin-bottom: 5px; }
.psa-tod-notification-slot-assignments
{ margin: 0; padding-left: 20px; list-style-type: disc; }
</style></head>
 Team Schedule Notification Email Template
Team Schedule Notification Email Template
You can define custom email templates to use for team schedule notifications in Shift Management.
You can use any of these tokens in the body of your custom email template to populate the email with the indicated data.
|
Token |
Description |
|---|---|
| <Team_Name> | The team name. |
| <Team_Time_Zone> | The time zone used by the team. |
| <URL_Schedule> | The URL for the link to the page in Team Schedule Planner to take the user to the appropriate Fill Schedule tab. |
| <Week_Schedule> |
The weekly schedule table. This token must be on its own line and not combined with any text on the same line. |
| <Week_End_Date> | The week end date. |
| <Week_Start_Date> | The week start date. |
You can copy this HTML example into an HTML email template, then modify as needed:
<div class="psa-tod-notification"> <h1 class="psa-tod-notification-header"> <Team_Name> schedule for <Week_Start_Date> - <Week_End_Date> </h1> <Week_Schedule> <br/> </div><br/> All time values displayed in the table above relate to the following Team Time Zone: <br/><Team_Time_Zone><br/><br/> Click the URL below in order to see this weeks schedule inside the PSA Team Schedule Planner: <br/> <URL_Schedule>
This is an example of an email generated from the template (click to expand):
 Swap Schedule Notification Email Template
Swap Schedule Notification Email Template
You can define custom email templates to use for team schedule shift swap notifications in Shift Management.
You can use any of these tokens in the body of your custom email template to populate the email with the indicated data.
|
Token |
Description |
|---|---|
| <End_Time> | The end time for a shift. |
| <Newly_Assigned> | The new team member assigned to the shift. |
| <Previously_Assigned> | The previously-assigned team member for the shift. |
| <Start_Time> | The start time for a shift. |
| <Shift_Day_Date> | The date and time of the shift. |
| <Swap_DateTime> | The date and time of the shift swap. |
| <Team_Name> | The team name. |
| <Team_Time_Zone> | The time zone used by the team. |
| <Time_Slot_Name> | The name for the time slot. |
| <URL_Swap> | The URL for the link to the page in Team Schedule Planner to take the user to the appropriate View Schedule tab. |
| <Initiated_By> | The user who initiated the shift swap. |
| <Work_Hours> | The work hours designated in the shift. |
You can copy this HTML example into an HTML email template, then modify as needed:
A Team shift swap has occurred on Team <Team_Name>. See the information of this shift swap below: <br/><br/> Team Name: <Team_Name><br/> Shift Day and Date: <Shift_Day_Date><br/> Previously Assigned Team Member: <Previously_Assigned><br/> New Team Member: <Newly_Assigned><br/> Start Time: <Start_Time> <br/> End Time: <End_Time> <br/> Team Time Zone: <Team_Time_Zone><br/> Date and Time of Swap: <Swap_DateTime><br/> User who initiated Swap: <Initiated_By><br/><br/> Click the URL below to see this information in the PSA Team Schedule Planner:<br/><br/> <URL_Swap>
This is an example of an email generated from the template (click to expand):