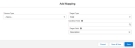PSA Direct for Jira: Frequently Asked Questions
This section describes the frequently asked questions, requirements, and general information affecting your use of the PSA Direct for Jira connector.
Can managed mappings in the PSA Direct for Jira connector be disabled?
You cannot disable the managed mappings, but they can be overridden by a managed mapping with a source type of "None" to achieve the same result.
For example, you would override the Jira Issue mapping in the following screenshot.
Description -> PSA Project Task.Description
Can the managed mappings in the PSA Direct for Jira connector be overridden?
Yes, you can override the managed mapping.
To override a managed mapping:
- Create a new mapping that maps to the desired target field.
- Once created, you will notice on the mapping page that the managed mapping will have an overridden annotation in brackets.
Is it possible to truncate a Jira Field when mapping to PSA?
When synchronizing the data from Jira to PSA, errors can occur if the text area in a Jira field is larger than the standard PSA field. You cannot shorten values directly in the mapping or transformation component. But you can still achieve the same result by creating custom mappings.
The example below refers to the standard mapping of the PSA Direct for Jira connector.
(Jira Issue.Description (Length 255) -> PSA Project Task.Description (Length 80)).
To avoid encountering the "data value too large" error, follow these steps:
- Create a new mapping with a source type of None and a target field of Description. This will override the managed mapping and prevent ‘data value too large’ errors.
- Create a new mapping that takes the Jira Description and maps it to a Long Text Area field on the Project Task.
- Once the Jira Description is in PSA under the Long Description, you can create a Salesforce flow to truncate the field's version into the Description field.
Can the Labels field be mapped to a Jira Issue field?
It is possible to map the Labels field of a Jira issue field. To do so:
- Create custom metadata to map the labels to a string field in PSA.
- Once the metadata is created, create a mapping from Jira Issue to PSA
Project Task or PSA Project.
This mapping will map the Labels field to a PSA String field using the custom metadata type.
Does the connector support syncing to Jira Array fields?
No, the PSA Direct for Jira connector does not support mapping to Jira Array fields.
Where to check the cause of a failed incoming event?
To check the status of your Jira Queue, follow the below steps:
- Navigate to the PSA Direct for Jira Queue Status tab.
- Review the error messages in the PSA Direct for Jira Queue Status tab.
- Check your email for any notifications containing error messages.
- If you cannot identify the issue, raise a ticket with Certinia Support.
How to view all notification messages?
To view error messages, navigate to the Message Types tab and look under “Error” for additional information.
To which email address is the notification sent?
The notifications are sent to the email address specified under the To field in the PSA Direct for Jira Settings Lightning page. Emails are also sent to the user if an event originates on the Salesforce platform and fails.
Where to register a website that is failing due to a missing class?
The Certinia community post details the problem where an org is reporting that SiteLoginController is missing. This appears to be an auto-generated class that some orgs do not generate.
To resolve the issue, it is recommended to copy the objects from an org where the operation worked correctly to the org where it was failing, such as from Sandbox to Production or raise a ticket with Salesforce Trailblazer Community.
What should we do if the customField_##### doesn't exist on the user interface?
This message is from Jira and indicates that PSA Direct for Jira is trying to write to a field that either does not exist or is not present on the current screen. There could be a few reasons behind this error, and there are some solutions that can help resolve the issue.
The below customfields fields are shipped with PSA Direct for Jira connector package as these are crucial to the product's functionality.
- ‘customfield_10101’ - EpicLink
- ‘customfield_10103’ - EpicName
- ‘customfield_10701’ - ParentLink
If the error message contains any customfield IDs listed above, you must edit the custom metadata for these fields with the custom field ID from the customer's Jira instance. To find the customfield IDs in Jira, see the Atlassian Documentation.
- Click the Cog at the top right of the screen and navigate to System | Custom Fields.
- In the Custom Fields, find the required field and select the View action.
You will find the Custom Field ID as the last five digits of the URL.
Another possible reason for this error is that the customfield ID is correct. However, the specific field is not visible on the Jira screen of the integrated user who authenticated the PSA Direct for Jira connector.
How do I map to Assignee?
To map to assignee:
- Create a new mapping that takes the Jira Correlation ID of contact as a source value and a target value Assignee.
- Use assignee.name when using the Jira Server.
- Use assignee.accountId when using the Jira Cloud.
How do I map from Assignee?
To map from assignee:
- Create a new mapping that takes as a source value Assignee.
- Use assignee.name when using the Jira Server.
- Use assignee.accountId when using the Jira Cloud.
- Create a new mapping that takes as a source value Assignee.
- In the Target Lookup field, select a Contact Lookup field on the PSA object.
- In the Identifier on Contact field, select Jira Correlation ID.
Where to look when Step 3 of Feature Console fails?
If step 3 of thePSA Direct for Jira feature fails. See the Enabling PSA Direct for Jira Connector.
 SECTIONS
SECTIONS