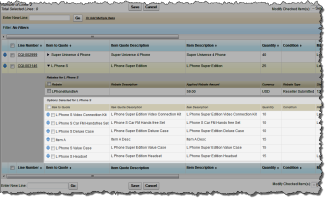Creating a Customer Quotation with Configurable Options
 More about the home page.
More about the home page.
- In the View section, select an appropriate list view from the drop-down list to go directly to that list page, or click Create New View to define your own custom list view. List views let you display a list of records that match specific criteria.
- In the Recent section, select an item from the drop-down list on the right to display a brief list of the top records matching that criteria. The choices are listed in the table that follows.
- From the list, you can click any option type to go directly to its detail.
- Click New to create a new option type.
| Recent Choice | Description | |
|---|---|---|
| Recently Viewed | The last 10 or 25 records you viewed, with the most recently viewed item listed first. This list is derived from your recent items and includes records owned by you and other users. | |
| Recently Created | The last 10 or 25 records you created, with the most recently created item listed first. This list only includes records owned by you. | |
| Recently Modified | The last 10 or 25 records you updated, with the most recently updated item listed first. This list only includes records owned by you. |
To view and select options on an item in a customer quotation line, that item must have been set up with configurable options. If an item is configurable and contains configurable options, you can view and edit the options on the customer quotation after adding the item.
Each option belongs to an option type. The number of configurable options that you can select for an option type on a customer quotation depends on the options you have chosen for that option type and the option your system administrator has chosen for the Allow Multiple Selection Of Options custom setting in the Advanced Quoting Settings custom setting .
If you have the permissions to do so, you can create new option types, add options to them and associate the options with an item master.