Using Timesheet Entry
Timesheet Entry enables you to submit time against multiple projects, assignments, milestones, and project tasks. You can also view and add daily notes with details such as the location for off-site visits or meetings, as well as edit, recall, save, and submit your timecards for approval.
Timesheet Entry utilizes your associated work calendar and defaults to the set week start day set on your work calendar. The default week upon opening Timesheet Entry is the current week.
You can navigate to previous weeks in Timesheet Entry by clicking  and back to the current, or future weeks, by clicking
and back to the current, or future weeks, by clicking  . Click Today to return to the current week. You can also use
. Click Today to return to the current week. You can also use ![]() to navigate to a date in the past or in the future.
to navigate to a date in the past or in the future.
Creating Timecards from Assignments
To create timecards from assignments:
- Click
 and select Create From Assignments.
and select Create From Assignments. - The Add from Assignments window opens, which enables you to search and select assignments to create timecards from.
- Select the assignments you want to create timecards from.
- [Optional] Select the Add Scheduled Hours into the Timecards checkbox to automatically create timecards from the weekly scheduled hours on your assignments.
- Click Add.
Creating Timecards from Global Projects
To create timecards from global projects:
- Click
 and select Create From Global Project.
and select Create From Global Project. - The Add from Global Projects window opens, which enables you to search and select global projects to create timecards from.
- Select the global projects you want to create timecards from and click Select.
Copy Timecards from Previous Weeks
To speed up your time entry experience, you can also copy timecards from previous weeks by selecting Copy from Previous Week in Timesheet Entry.
Selecting Copy from Previous Weeks opens the Copy from Previous Week window, which enables you to select the week timecards are copied from, as well as the relevant fields:
- Hours
- Location
- Milestone
- Notes
- Project Hours
- Task Hours
The first working day of the previous week is selected by default when opening the Copy from Previous Week window.
Entering Time on Project Tasks
When entering time against project tasks, the Timesheet Entry grid changes to display records in a hierarchical structure. This means project tasks are displayed as child records underneath the associated project or assignment parent records.
To add project tasks to your timecards:
- Right-click the cell containing your project or assignment in the Work column, and select Add Tasks from the right-click menu. Alternatively, click
 at the end of the timecard row and select Add Tasks.
at the end of the timecard row and select Add Tasks. - In the Add Tasks window, select the tasks required for your timecard.
- Click Add.
Your project tasks are added to your timecard.
You can filter the tasks displayed in the Add Tasks window. You can filter by:
- The owner of the task
- Tasks with matching milestones
- Tasks with matching assignments
To apply filters in the Add Tasks window, select Apply. To disregard all filters, select Reset.
The visibility of the Add Task window's buttons changes depending on what is displayed in the grid:
- The Add and Cancel buttons are visible when there are project tasks available to select
- The Add and Cancel buttons are hidden when there are no project tasks. Instead, a Close button is displayed.
Recording Daily Notes
You administrator can configure Timesheet Entry to require daily notes on your timecards. Timecards where daily notes are required are indicated by a warning. Timecards with daily notes entered are indicated by a highlight in the top right-hand corner of the cell for each day daily notes are entered on.
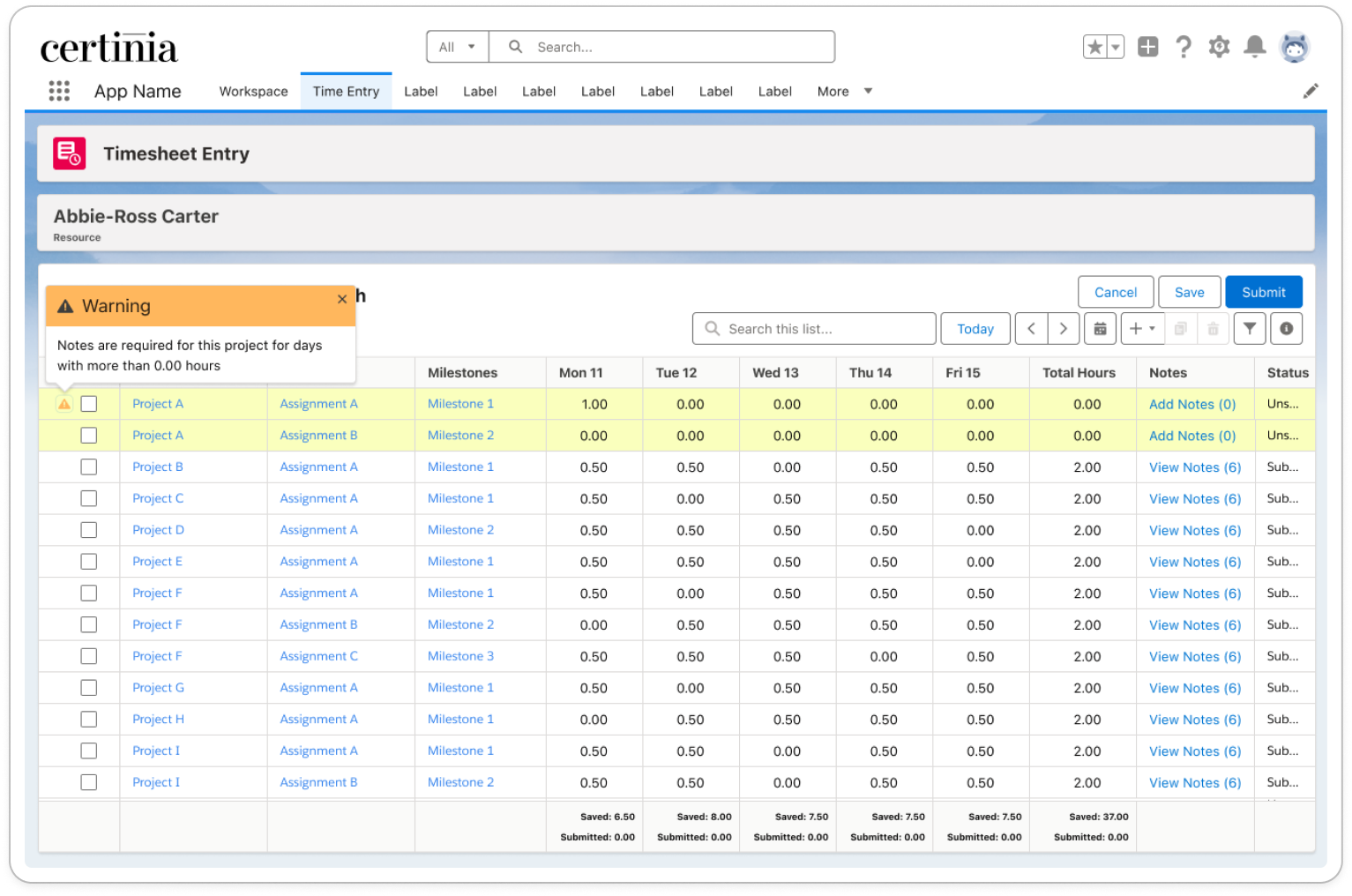
To record notes in Timesheet Entry:
- Click Add Notes to open the Timecard Notes window in Timesheet Entry.
- In this window you can also view your Project, Assignment, and Total Hours.
- In the Weekly Notes text box, enter the required weekly notes for your timecard entry. You can enter up to 255 characters by default.
- Each day of your timesheet has a section for daily notes, enter your required daily notes for your timecard. You can enter up to 255 characters against each day.
- [Optional] You can also enter travel time and the location, if your administrator has configured Timesheet Entry to enable these fields.
- Click Add.
You have now recorded daily notes against your timecard.
You can also select ![]() in the cell of the record you're adding daily notes to, to enter notes in the Easy Entry notes popup.
in the cell of the record you're adding daily notes to, to enter notes in the Easy Entry notes popup.
Editing Records
You can amend the time entered on timecards by using ![]() to increase the hours, or
to increase the hours, or ![]() to decrease the hours. You can also click the cell and directly type the amount of hours. Click Save to save your changes.
to decrease the hours. You can also click the cell and directly type the amount of hours. Click Save to save your changes.
Deleting Records
To delete records such as projects, assignments, and project tasks from your timecard:
- Select the records for deletion and click
 .
. - In the Delete Records window click Delete to confirm.
The records from your timecard are now deleted.
Recalling Timecards
To recall timecards, select the ones you want to recall and click Recall.
Timecards Summary
The Timecards Summary displays summary cards for Timesheet Entry, as well as displaying the name of the resource time is being entered for. These summary cards correspond to the time that is currently logged against the resource's work calendar.
The Timecards Summary consists of the following summary cards:
- Work Calendar Hours
- Saved Hours
- Submitted Hours
- Remaining Hours to Submit
Changing Resources
You can change the resource you are entering time for by clicking Change Resource. This opens the Change Resource window, where you can select a new resource.
 SECTIONS
SECTIONS