Reconciling your Bank Statement Automatically
When reconciling transactions, you can use the following additional functionality:
- To select other transactions automatically, you can change the Auto-Match Settings.
- To filter for specific transactions, click
 to open the Filter Transactions window, select the required criteria, and click Retrieve.
to open the Filter Transactions window, select the required criteria, and click Retrieve. - To search for particular bank statement lines or transactions, enter search text in the box above the grid in each column. The results in that grid are filtered so that only lines matching the search text are displayed.
- Browse the columns using the scroll bars to validate the automatically selected items.
To automatically reconcile transactions against items on a bank statement:
- Click the Bank Statements tab.
- Navigate to and select the bank statement that you want to reconcile. This must be one with a status of "Imported".
- Click Reconcile from the Bank Statement Actions section. A Reconcile window is displayed. The selected checkboxes indicate items automatically selected for reconciliation. The Balance Amount is displayed in the compact summary above the grid. See About Bank Reconciliation for information on the automatic selection criteria.
- [Optional] Click Reconcile and Continue to reconcile the selected items to the bank statement. The selected lines are reconciled and removed from the grid. A global notification displays when the process is complete. If an error occurs you are also notified by email.
- [Optional] Click Auto-Match Settings to change the matching methods and select other transactions to reconcile. For more information, see Auto-Match Settings.
- If all selections are correct and the calculated balance amount is 0.00 in compact summaries, click Reconcile and Finish.
The following now happens:
- A message is displayed asking you to wait until the process completes.
- The bank statement, the statement line items and bank reconciliation all change status to "In Progress".
- The appropriate bank reconciliation lines are added to the bank reconciliation record.
Continuing the Reconciliation Manually
If uncommitted bank statement lines remain, you must continue the reconciliation manually.
To continue the reconciliation:
- [Optional] Select different Auto-Match Settings to automatically select other transactions for matching. For more information, see Auto-Match Settings.
- [Optional] To find a specific value, date, description, or reference for a bank statement line enter search text in the box above the grid in the Bank Statement Lines column.
- Click one or more bank statement lines on the left.
- [Optional] To find a specific value, or reference, for a transaction enter search text in the box above the grid in the Transactions column.
- Click one or more related transaction lines on the right.
- Continue until the Balance Amount in the compact summary returns to 0.00.
- Click Reconcile and Continue. The appropriate bank reconciliation lines are added to the bank reconciliation record.
- Repeat as required.
Auto-Match Settings
You can access the Auto Match Settings from the Reconciliation screen. You can choose:
- Exact Auto-Match
- Suggested Auto-Match
When you first run the automated reconciliation process, exact auto-match automatically selects transactions based on value, date, and reference. Only transactions that match all three criteria are selected.
You can change the exact auto-match criteria, selecting up to 5 bank statement and transaction fields that you want to match, and apply those changes. Only transactions that match all the selected bank statement fields are retrieved.
To create an exact auto-match rule:
- Click Auto-Match Settings and then click Exact Auto-Match. The default exact matching rule displays.
- Select the bank statement field that you want to use.
- Select the transaction field that you want to match to the statement field.
- [Optional] Click Add New Line to add lines to the matching rule.
- [Optional] Repeat steps 2 and 3 to select additional fields for matching.
- [Optional] If you want to apply the matching rule as the default for bank reconciliations, select Set As Default.
- Click Apply. All transactions that match the bank statement lines are retrieved.
Suggested Auto Match
You can use Suggested Auto Match to define up to 5 bank statement and transaction fields that you want to match, the criteria you want to use for matching, and the priority to apply to each match in the rule.
Suggested auto match rules use operators which determine how your values are applied when matching. These are described in the following table.
|
Operator |
Description |
|---|---|
| Contains | Used to match fields that contain the specified value. For example, to match alphanumeric reference fields. This is the only operator that accepts text values. |
| Equals | Used for exact matching. You cannot enter a value if you select this operator. |
| Greater than or equal to | Used to match transaction fields with values greater than or equal to the selected bank statement field value. |
| Less than or equal to |
Used to match transaction fields with values less than or equal to the selected bank statement field value.
|
| Range |
Used to match fields with values greater than, equal to, or less than the specified value. For example, if you select a date field, Range, and value 2, all transactions with the matching date, a date 2 days earlier, or a date 2 days later are retrieved. |
Priority values assign a weighting to your matching rules. When you select a bank statement line to reconcile, matching transactions are highlighted and displayed in priority order.
To create a suggested match rule:
- Click Auto-Match Settings and then click Suggested Auto Match.
- Select the bank statement field that you want to use.
- Select the operator that you want to use.
- Select the value. If you select Equals as the operator, this field is not available.
- Select the transaction field that you want to match to the statement field.
- Select the priority you want to apply to the match. You must specify a unique priority for each match.
- [Optional] If you want to apply the matching rule as the default for bank reconciliations, select Set As Default.
- Click Apply. All transactions that match the bank statement lines are retrieved.
When you select a bank statement line on the Reconcile page, all transactions that match that line are highlighted and displayed in priority order.
You can set your Auto-Match Settings as default. The default rules are then used for all future bank reconciliations.
Using the Bank Statement Line Item and Transaction Filters
At the top of each column on the Reconcile Transactions page is a text entry field that helps you find specific unreconciled bank statement lines or transactions. This field accepts any characters and is not case-sensitive.
So, for example:
- To find a transaction with a specific value, begin typing the transaction value into the Filter Transactions field. As you type, the associated list is dynamically updated. Entering 33 will find a transaction with values such as 33.00, –33.00, 330.00 and 0.33.
- To find a bank statement line for a specific date, begin typing the date in the correct date format into the Filter Bank Statement Lines field. As you type, the associated list is dynamically updated.
- To find a transaction with a specific string of characters as a reference, begin typing the characters into the Filter Transactions field. As you type, the associated list is dynamically updated.
If at any time the list becomes blank, amend the entered filter criteria as appropriate.
Creating New Transactions for Unreconciled Bank Statement Lines
If uncommitted bank statement line items remain, it may be necessary to create and post a new cash entry or journal
or journal to create new transactions. For example, you might have to create journal transactions for bank charges or interest.
to create new transactions. For example, you might have to create journal transactions for bank charges or interest.
If you have enabled the Auto Create Transactions custom setting, you can automatically create journal transactions for bank charges and interest payments. These transactions are created using the default analysis information on the related bank account, based on the bank statement line type.
Automatically created transactions use the following details from the bank account:
|
Bank Statement Line Type |
Bank Account Details |
|
|---|---|---|
| Bank Charges | GLA and dimensions from Bank Charges Analysis | |
| Interest Paid | GLA and dimensions from Bank Interest Paid Analysis | |
| Interest Received | GLA and dimensions from Bank Interest Received Analysis |
To automatically create new journal transactions:
- On the Reconcile page, find the bank statement line that you want to create a transaction for and click
 . The journal is automatically created and displays in the Transactions list on the Reconcile page.
. The journal is automatically created and displays in the Transactions list on the Reconcile page.
If the auto create process cannot identify the bank statement line type you must complete journal transaction creation manually.
To create a journal transaction manually:
- On the Reconcile page, find the bank statement line that you want to create a transaction for and click
 .
. - Select the transaction type, Journal, and the bank statement line type. The general ledger account and dimensions fields are automatically populated using the defaults on the bank account.
- [Optional] Amend any of the editable default values.
- [Optional] Click Create. The Reconcile Transactions page is displayed and refreshed. The new transaction is now available for selection.
- Reconcile the remaining transactions manually as described above.
- Repeat as required.
If the auto create process cannot identify the bank statement line type, you can also create a cash entry. You can select sales invoices or sales credit notes to match these cash entries to and the matching process will run automatically in the background.
To manually create cash entry transactions:
- On the Reconcile page, find the bank statement line that you want to create a cash entry for and click
 . The Create Transaction page displays.
. The Create Transaction page displays. - Select Cash Entry. Where possible, default values are brought across from the selected bank statement line details.
- Provide any missing information such as an account, general ledger account, or dimensions.
- [Optional] Use the Match To field to select the sales invoices or sales credit notes that you want to match the cash entry to. You can enter values to search on, and select multiple documents.
- [Optional] Amend any of the editable default values.
- Click Create. The Reconcile Transactions page is displayed and refreshed. The new transaction is now available for selection.
- Reconcile the remaining transactions manually as described above.
- Repeat as required.
If uncommitted bank statement line items remain, it may be necessary to create and post a new cash entry or journal
or journal to create new transactions.
to create new transactions.
Completing the Reconciliation
Once all the bank statement line items are committed, complete the reconciliation process in bank reconciliation record page:
- Click Bank Reconciliation tab.
- Select the bank reconciliation you want to complete.
- Click Commit. A global notification is displayed when the process completes. If an error occurs, you are also notified by email. The following changes are made:
- The status of the bank reconciliation record is set to "Complete".
- The bank reconciliation status of reconciled transaction lines is set to "Complete".
- The status of the bank statement and its line items are set to "Reconciled".
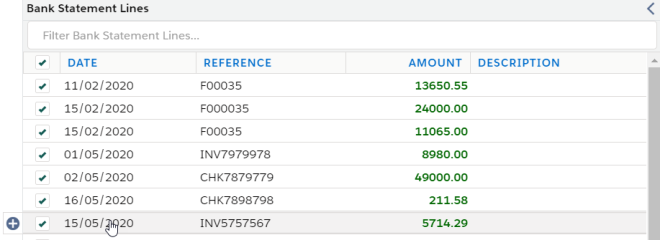
 icon on the pop-out tab. When it goes green, click to display the Create Transaction dialog box.
icon on the pop-out tab. When it goes green, click to display the Create Transaction dialog box.