Stage 1: Filtering and Grouping Your Data
The process to recognize revenue and cost against source records (sometimes known as Actuals ), can be divided into three main stages:
), can be divided into three main stages:
- Filtering and grouping your data.
- Selecting revenue and cost to recognize.
- Creating a recognition transaction that contains one or more transaction lines.
This topic describes the first stage.
To filter and group your data
- Click the Recognize Revenue tab.
- [Optional] Select a shared recognition view from the picklist then click Load. The default view is your own working copy recognition view. See What is a Recognition View? for more information.
- [Optional] Select a source object tab or click the plus sign on the right to open another tab. The plus sign is not displayed if all source object tabs are already open.
- Review the information in the data preparation panel:
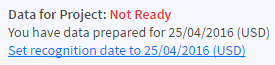
This tells you the recognition date that staging data is already available for. Either accept this date or enter the recognition date on which to base recognition calculations. The date defaults from the recognition view (if available), otherwise it defaults to today. - Select a currency from the Currency picklist, or leave it at the default currency shown. Staging data will only be generated for source records using this currency. This prevents you from selecting revenue and cost amounts in a mix of currencies.
- Add or remove filter criteria as required. See Filtering your Source Data for more information.
- [Optional] Deselect the Create Data for Parallel Reporting? checkbox to run recognition on source records that are not linked to revenue contracts. Any source records that have a "Use in Revenue Contract" template
 will be ignored. This is how the recognition process worked in versions of Revenue Management prior to V4.1. The checkbox is deselected by default.
will be ignored. This is how the recognition process worked in versions of Revenue Management prior to V4.1. The checkbox is deselected by default. Select the Create Data for Parallel Reporting? checkbox if you want to run the recognition process for source records linked to revenue contracts for the purpose of parallel reporting. Only source records that have a "Use in Revenue Contract" template will be processed. These source records should be linked to performance obligations so that their revenue and cost can be recognized as part of the revenue contract. See About Parallel Reporting for more information.
- [Optional] Apply grouping if you want to view the data in a summarized format. See Grouping your Source Data for more information about grouping.
- Click Generate Data. Staging data is only generated for source records that match the recognition date, currency and filter criteria. Revenue values are generated for source records linked to recognition settings records where Revenue is included as a value type. Cost values are generated for source records linked to recognition settings records where Cost is included as a value type.
If matching data is found, move onto Stage 2: Selecting Revenue and Cost to Recognize. If matching data is not found, adjust your filter criteria and try again.